Most Extension Professionals across the nation have been using Zoom for years now. But even we had to learn new things during this pandemic. There are a few basics that you need to know when it comes to using Zoom for our meetings.
Creating an Account
First of all, the best thing to do is to create an account on Zoom. This makes you “authenticated” in the system and allows for easier logins. To create an account:
- Go to the Zoom website: https://zoom.us/.
- In the upper right hand corner of the web page, click “Sign up, It’s Free.”
- You should enter a valid email to be associated with the Zoom account. A confirmation email will be sent to your email address with an “Activate Account” link. All you’ll need to do is follow the steps to finalize the account.
- The confirmation email may take a while to be sent, so be sure to create an account well in advance of the first meeting.
Downloading to a Computer or Mobile Device
Next, you’ll want to download the app to a computer or mobile device. If you’re skilled at downloading apps, this should be no problem for you. However, if you struggle with this sort of thing, here are some steps to help for your computer:
- On the Zoom website (https://zoom.us/) scroll to the very bottom of the webpage.
- In the “Downloads” column, click the “Meetings Client” link (outlined in red below).

- Under the “Zoom Client for Meetings” heading, click “Download.”
- If it doesn’t pop up automatically, in the computer’s “Downloads” folder, open the “zoomusInstaller.pkg” file to launch the Zoom app. Sign in using the previously created account information.
Adding the app to a smartphone or other mobile device is just as simple:
 In the App Store (for iPhones) or Google Play Apps (for Android) search “Zoom.” The results may call it “Zoom” or “Zoom Cloud Meeting.”
In the App Store (for iPhones) or Google Play Apps (for Android) search “Zoom.” The results may call it “Zoom” or “Zoom Cloud Meeting.”- Download the app. (The app icon can be seen to the right).
- If you want to just check it out, tap the Zoom icon on your device to launch the app.
Join a meeting
Next, you’ll want to join a meeting. If you received an email link here’s the steps you can take to join:
- While joining from a cell phone, prior to clicking the link in the email, please download the app using the above instructions.
- When using your computer, clicking the link will require downloading the program. You should follow the instructions above to make joining the meeting easier.
- Now, go to the email and click the link provided to you. Typically, if sent by someone from our office, it should resemble this: https://ufl.zoom.us/a/1234567 but it won’t always.
- You should have also received a password to join the meeting. The site will ask for this after you click the link to join. Check the email you were sent and the password is listed below “Meeting ID.” You should input the password when requested and it will let you in.
- You may be placed in a “waiting room” from which the meeting host will allow you entry into the “meeting room.”
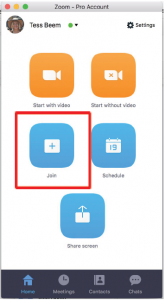
If you were only sent a Meeting ID, the following can help you to join:
-
- From the home window of the Zoom app, click on the
- “Join” icon (outlined in red on the right).
- A screen that looks like this will open:
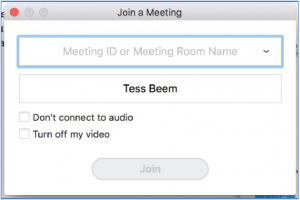 Enter the Meeting ID number provided by the host.
Enter the Meeting ID number provided by the host.- Click “Join” to enter the meeting.
- Please keep in mind that you might need a password from the meeting planner.
In order to join a meeting without the Zoom app or a Zoom account it is simple but can be difficult if you do not have an account:
- Go to the Zoom website (https://zoom.us/).
- In the upper right hand corner of the web page, click on the “Join a Meeting” button.
- Enter the Meeting ID number and password generated by the host of the meeting. You can find these in the full content of the Zoom invitation.
Changing the settings during a meeting
Now that you are in the meeting, there are options to be able to change the view settings while in a meeting:
- There are three view options: Gallery, Speaker, and Minimize.
- To change between Gallery and Speaker views, move the cursor over the upper right corner of the meeting window. (The view option named there is the opposite of the view option showing on the meeting screen – the view you could change to if you click on it.)
- “Gallery view” will make all participant tiles equal sizes.
When you join a meeting, your video will be off and you will be muted. There are multiple Zoom options for Extension Professionals to use to hold meetings and sometimes the only option is to listen to the meeting and maybe even message the host. However, sometimes you are able to select chat and communicate with others on the meeting through typing. If you have the option, you can control the video and audio settings while in a meeting:
- “Mute” and “Stop Video” controls are located along
 the bottom left of the meeting window.
the bottom left of the meeting window. - Clicking on the feature once will turn it on; clicking it again will disable it again.
- On your cell phone app, tap the screen to see these controls.
When you’ve finished meeting
Once you’ve sat through one of our amazing presentations, you’ll finish and you’ll be ready to move back out of “Zoom land.” A meeting can be ended by closing the meeting window or selecting “Leave meeting” on the bottom right of the meeting window.
Should you have difficulties trying to join a meeting or while in a meeting, try emailing or messaging the meeting host. If they are unavailable, feel free to reach out to your local extension agent so that we can try and help. We are always here to support you. Download the Zoom Fact Sheet here. Download the How to use Zoom Factsheet here.
 0
0

 the bottom left of the meeting window.
the bottom left of the meeting window.